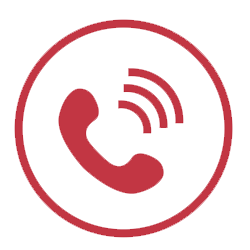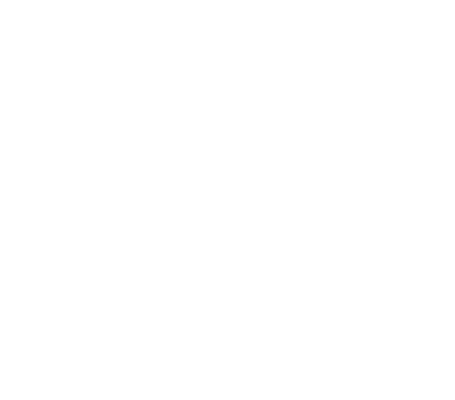Ngày nay, việc chụp ảnh trở thành việc không thể thiếu với mọi người. Ghi lại những tấm hình đẹp sẽ giúp chúng ta lưu giữ lại những khoảnh khắc ý nghĩa cùng bạn bè, người thân. Tuy nhiên, khi sử dụng tripod để tự chụp những tấm hình với phong cảnh phía sau, hay tạo những pose ảnh đẹp cũng “đồng bọn” trong những chuyến du lịch, ta thường phải canh và sử dụng tính năng hẹn giờ khá phiền phức? Vậy tại sao chúng ta không giải quyết vấn đề bằng cách “nhờ Siri” chụp dùm chúng ta nhỉ? Sau đây là cách chụp ảnh từ xa bằng trợ lý ảo Siri, mời các bạn cùng theo dõi.
Hướng dẫn chụp ảnh từ xa với Siri
Điều đầu tiên, bạn cần phải có ứng dụng Shortcuts (Phím tắt) trên chiếc điện thoại iPhone của bạn. Đây là ứng dụng mặc định có sẵn trên máy. Tuy nhiên nếu bạn đã lỡ xóa thì bạn hoàn toàn có thể tải lại bằng cách click tại đây.
Bước 1: Đầu tiên, bạn hãy truy cập vào ứng dụng Shortcuts (Phím tắt) trên chiếc iPhone của bạn.
Tại màn hình chính của ứng dụng Shortcuts, bạn chọn Bộ sưu tập.
Bước 2: Tại ô tìm kiếm trong bộ sưu tập, bạn hãy nhập từ khóa “Say cheese” và chọn nút Tìm.
Lúc này, Shortcuts Say cheese sẽ hiện lên, bạn hãy nhấn chọn vào phím tắt >> Chọn Thêm phím tắt.
Bạn quay trở lại mục Phím tắt của tôi, nếu thấy có shortcuts Say Cheese thì bạn đã cài đặt thành công.
Bước 3: Để sử dụng phím tắt, bạn chỉ cần ra khẩu lệnh “Hey Siri, Say Cheese” là phím tắt sẽ tự động được kích hoạt và sẽ tự động sử dụng Camera sau để chụp ảnh. Vào lần chụp đầu tiên, phím tắt sẽ yêu cầu bạn cấp quyền truy cập vào bộ sưu tập ảnh để lưu trữ, bạn hãy chọn mục phân quyền mà bạn muốn. Như vậy là xong!
Để sử dụng trong thực tế, trước khi chụp ảnh, bạn hãy chuẩn bị tripod và đặt điện thoại vào cũng như mở camera sau để canh chỉnh góc chụp sao cho vừa ý nhất. Sau đó, bạn hãy thoát ra ngoài màn hình chính. Lúc này, bạn hãy về vị trí của mình và đọc khẩu lệnh để kích hoạt phím tắt và bắt đầu chụp. Như vậy là bạn đã có ngay tấm ảnh ưng ý mà không cần phải canh thời gian để hẹn giờ nữa.
Tạm kết:
Trên đây là từng bước hướng dẫn các bạn chụp hình điều khiển từ xa với Siri. Hy vọng bài viết này sẽ có ích đến bạn. Chúc bạn thành công!