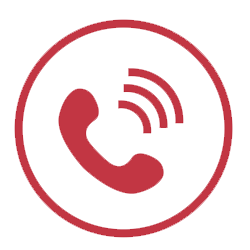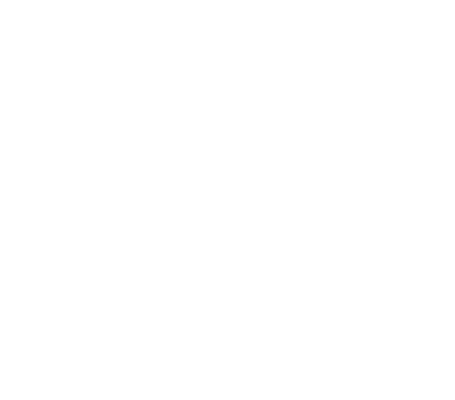1. Kiểm tra lại email, số điện thoại nhận mã xác minh
Bạn hãy tiến hành kiểm tra email, số điện thoại mà bạn đã nhập xem đã đúng hay chưa, nếu chưa hãy điều chỉnh thông tin cho đúng để Apple có thể gửi mã xác minh vào đúng hộp thư của bạn.

Kiểm tra lại email, số điện thoại nhận mã xác minh
2. Kiểm tra kết nối Internet
Bạn cần tiến hành kiểm tra kết nối Internet trên thiết bị của mình ngay lập tức.
Nếu bạn đang kết nối bằng 3G hãy thử chuyển sang kết nối WiFi hoặc ngược lại để mạng ổn định hơn nhằm hạn chế tối đa trường hợp không thể nhận được mã xác nhận qua email vì do kết nối Internet bị lỗi.

Không nhận được mã xác minh iCloud kết nối Internet
3. Kiểm tra mục thư rác
Đôi khi bạn vô tình chuyển email gửi mã xác nhận vào thư mục rác của Gmail nên bạn không thể tìm thấy được nó. Vì thế bạn cần kiểm tra mục thư rác theo các bước sau đây:
Mở ứng dụng Gmail, chọn biểu tượng ba gạch bên góc trái màn hình > Chọn Thư rác.

Mở mục thư rác của Gmail
Sau khi mở thư rác, bạn kiểm tra xem email mã xác nhận có nằm trong mục này không.
4. Đảm bảo điện thoại có thể nhận tin nhắn
Bạn phải đảm bảo rằng điện thoại của bạn luôn được bật tín hiệu di động, không được để ở chế độ máy bay vì sẽ không thể nhận được tin nhắn báo về.
Để chắc chắn hơn, bạn nên sử dụng một thiết bị khác để nhắn tin vào thiết bị bạn xem điện thoại có nhận tin nhắn bình thường không nhé!

Đảm bảo điện thoại có thể nhận tin nhắn
5. Yêu cầu gửi lại mã xác minh
Nếu bạn đợi một thời gian khá lâu, quá mức quy định thời gian cho phép thì bạn nên yêu cầu gửi lại mã xác minh về email hoặc số điện thoại của mình bằng cách nhấn vào Gửi lại SMS hoặc yêu cầu cuộc gọi bằng cách nhấn vào phần Gọi cho tôi.

Yêu cầu gửi lại mã xác minh
6. Thêm lại địa chỉ email
Ngoài các cách trên, bạn hãy thử thêm lại địa chỉ email trên iPhone để khắc phục lỗi không nhận được mã xác minh iCloud, ID Apple qua email.
Các bước thực hiện như sau:
Bước 1: Vào Cài đặt > Chọn mục Mail.

Chọn mục Mail trong phần Cài đặt
Bước 2: Chọn Tài khoản > Chọn mục iCloud.

Chọn mục iCloud trong Tài khoản
Bước 3: Nhấn chọn Tên, Số điện thoại, Email > Nhấn vào Sửa.

Sửa Tên, Số điện thoại, Email
Bước 4: Chọn Thêm Email hoặc Số Điện Thoại > Nhấn chọn Thêm Địa chỉ Email.

Thêm Địa chỉ Email
Bước 5: Nhập địa chỉ email mới > Chọn Tiếp theo > Nhập mã xác nhận gửi về email mới thêm.

Nhập email mới thêm và xác nhận
Đối với các thiết bị iOS 12 trở về trước, bạn thực hiện: Vào Cài đặt > Chọn Mật khẩu & Tài khoản > Chọn iCloud > Chọn mục Tên, Số điện thoại, Email > Thêm địa chỉ email tương tự như trên.
7. Liên hệ Apple để được hỗ trợ
Nếu bạn đã thử các cách trên nhưng vẫn không khắc phục được thì hãy thử liên hệ Apple để được hỗ trợ qua các bước sau đây:
Bước 1: Truy cập trang hỗ trợ Apple TẠI ĐÂY bằng máy tính, laptop.
Bước 2: Chọn thiết bị cần hỗ trợ, ở đây là thiết bị không nhận được mã xác minh (iPhone).

Chọn thiết bị cần hỗ trợ là iPhone
Bước 3: Chọn mục ID Apple và iCloud.

Chọn ID Apple và iCloud
Bước 4: Chọn lỗi mà bạn đang gặp phải. Ở đây mình chọn lỗi Khóa kích hoạt.

Chọn lỗi Khóa kích hoạt
Bước 5: Chọn Lên lịch cuộc gọi.

Chọn Lên lịch cuộc gọi
Bước 6: Chọn ngày, giờ bạn muốn nhận cuộc gọi.

Thiết lập ngày, giờ nhận cuộc gọi
Bước 7: Nhập các thông tin cá nhân của bạn để Apple liên hệ > Chọn Tiếp tục và chờ đợi Apple gọi bạn.