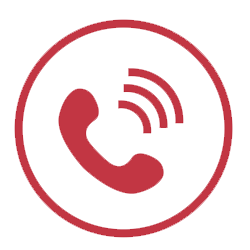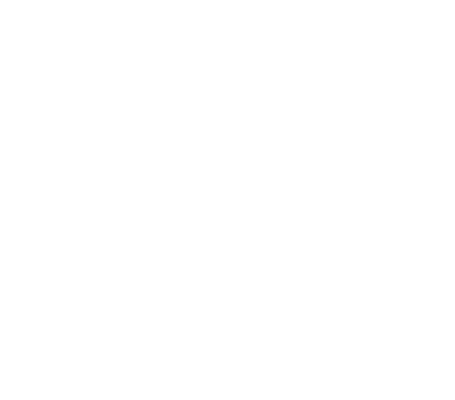1. Một số lưu ý quan trọng khi hạ cấp iOS
Thực hiện sao lưu dữ liệu
Việc hạ cấp hệ điều hành sẽ hoàn toàn khôi phục iPhone của bạn về cài đặt gốc, nghĩa là mọi dữ liệu và thiết lập cũ của máy sẽ bị xóa. Do đó để tránh mất các dữ liệu quan trọng, bạn hãy thực hiện sao lưu trước khi hạ cấp iOS nhé!

Đừng quên sao lưu trước khi hạ cấp iOS để tránh mất dữ liệu
Một số cách sao lưu dữ liệu iPhone phổ biến có thể kể đến như: Sao lưu bằng iCloud, sao lưu bằng máy Mac và sao lưu bằng máy tính Windows.
Tham khảo chi tiết các cách sao lưu dữ liệu iPhone qua bài viết:
- Cách sao lưu dữ liệu trên iPhone đơn giản, hiệu quả, nhanh chóng
Một số rủi ro tiềm ẩn khi hạ cấp
Tuy việc hạ cấp iOS có thể thực hiện được khá đơn giản, thao tác này cũng ẩn chứa một số rủi ro mà bạn cần cân nhắc kỹ trước khi thực hiện như:
– Bị mất hết dữ liệu (nếu bạn chưa thực hiện sao lưu).
– Một số ít trường hợp sẽ dẫn đến hiện tượng iPhone bị vô hiệu hóa, không sử dụng được, nhất là khi bạn sử dụng các phần mềm của bên thứ 3.

Quá trình hạ cấp iOS cũng tồn tại một số rủi ro
2. Cách hạ cấp iOS đơn giản
Bạn có thể hạ cấp iOS bằng 2 cách chính, đó là thông qua iTunes và thông qua phần mềm của bên thứ 3.
Cách hạ cấp iOS bằng iTunes
Để hạ cấp iOS bằng iTunes, bạn thực hiện theo các bước sau:
Bước 1: Kiểm tra phiên iOS cũ có được phép hạ cấp không.
Thông thường sau khi phát hành một bản cập nhật iOS mới, Apple sẽ cho người dùng được phép hạ về bản cũ trong một khoảng thời gian nhất định. Các bản iOS chưa được ký sẽ không được phép hạ cấp.
Đầu tiên, bạn hãy truy cập VÀO ĐÂY. Tại mục Choose a product, chọn iPhone.

Chọn mục iPhone
Tiếp theo, bạn hãy chọn đúng thiết bị mà bạn đang cần hạ cấp, ở đây mình chọn iPhone 8 (Global).

Chọn mẫu điện thoại bạn muốn hạ cấp iOS
Tại mục Signed IPSWs sẽ hiển thị phiên bản hệ điều hành được hỗ trợ hạ cấp, và phiên bản này có xuất hiện dấu tick màu xanh lá.

Phiên bản iOS được hạ cấp sẽ có màu xanh lá và đi kèm dấu tick
Bước 2: Đặt điện thoại ở chế độ khôi phục.
Đầu tiên, bạn hãy tắt nguồn iPhone theo các cách tương ứng với từng dòng máy như sau:
– iPhone có Face ID: Nhấn và giữ đồng thời nút nguồn nằm ở cạnh phải của thiết bị và một phím âm lượng (tăng hoặc giảm đều được) ở cạnh trái. Khi thanh Trượt để tắt nguồn (Slide to Power off) xuất hiện, hãy kéo sang phải.

Tắt nguồn iPhone có FaceID
– iPhone 8 và iPhone 8 Plus: Nhấn và giữ nút nguồn nằm ở cạnh phải của thiết bị, khi thanh Trượt để tắt nguồn (Slide to Power off) xuất hiện, hãy kéo sang phải.

Tắt nguồn trên iPhone 8 và 8 Plus bằng cách nhấn giữ nút nguồn ở cạnh phải
– iPhone 7 hoặc cũ hơn: Nhấn và giữ nút ở cạnh phải thiết bị hoặc nút nguồn ở phía trên, khi thanh Trượt để tắt nguồn (Slide to Power off) xuất hiện, hãy kéo sang phải.

Có 2 cách tắt nguồn iPhone 7 hoặc các dòng cũ hơn
Tiếp theo, dùng dây cáp để kết nối iPhone và máy tính của bạn. Sau khi đã kết nối xong, bạn hãy đưa điện thoại về Chế độ khôi phục (Recovery Mode) bằng cách sau:
– iPhone có Face ID, iPhone 8 và iPhone 8 Plus: Nhấn và giữ nút nguồn ở cạnh phải cho đến khi bạn thấy biểu tượng Chế độ khôi phục.

Chế độ khôi phục trên iPhone có FaceID
– iPhone 7 và iPhone 7 Plus: Nhấn và giữ nút giảm âm lượng cho đến khi bạn thấy biểu tượng Chế độ khôi phục.
– iPhone 6s hoặc cũ hơn: Nhấn và giữ nút Home cho đến khi bạn thấy biểu tượng Chế độ khôi phục.
Bước 3: Tiến hành hạ cấp iOS.
Nếu mục Finder trên máy tính của bạn không tự động khởi chạy, hãy mở Finder theo cách thủ công.
Tại cửa sổ pop-up của Finder, chọn Restore > Chọn tiếp Restore and Update.

Chọn Restore and Update
Tiếp theo, bấm Next > Chọn Agree để đồng ý các điều khoản, điều kiện và tiến hành hạ cấp iOS.
Cách hạ cấp iOS thông qua phần mềm
Cách 1: Hạ cấp iOS bằng AnyFix
AnyFix là phần mềm chuyên dùng để kiểm tra và sửa chữa các lỗi xuất hiện trên iOS, iPadOS hay tvOS mà không làm mất dữ liệu lưu trên thiết bị; loại bỏ các phiên bản iOS beta một cách nhanh chóng, đơn giản. Ngoài ra phần mềm này còn hỗ trợ người dùng hạ cấp iOS cho iPhone hiệu quả và an toàn.

Phần mềm AnyFix
Giá: Phần mềm AnyFix có các gói giá như sau (cập nhật ngày 21/10/2021):
– Gói 3 tháng (1 thiết bị/1 máy Mac): 69.99$ (chưa tính thuế) ~ 1.600.000VND.
– Gói 1 năm (1 thiết bị/1 máy Mac): 99,99$ (chưa tính thuế) ~ 2.300.000VND.
– Gói vĩnh viễn (5 thiết bị/1 máy Mac): 129,99$ (chưa tính thuế) ~ 2.990.000VND.
Link tải phần mềm AnyFix: TẠI ĐÂY.
Để hạ cấp iOS bằng phần mềm AnyFix, bạn làm như sau:
Bước 1: Khởi chạy phần mềm > Chọn Upgrade/Downgrade iOS.

Chọn Upgrade/Downgrade iOS
Bước 2: Kết nối iPhone với máy tính bằng dây cáp > Chọn 1 click to downgrade iOS/iPadOS > Start Now.

Chọn 1 click to downgrade iOS/iPadOS, sau đó chọn Start Now
Bước 3: Chọn phiên bản iOS thấp hơn > Download > Downgrade.

Tiến hành hạ cấp iOS
Bước 4: Phần mềm sẽ tiến hành hạ cấp iOS tự động cho bạn. Khi quá trình hạ cấp hoàn tất, bạn sẽ thấy dòng chữ Downgrade Completed xuất hiện trên màn hình.
Lưu ý: Tuyệt đối không ngắt kết nối iPhone với máy tính cho tới khi điện thoại của bạn tự khởi động lại.

Thông báo hạ cấp iOS thành công
Cách 2: Hạ cấp iOS với TinyUmbrella
TinyUmbrella là một phần mềm đáng tin cậy chuyên dùng để hạ cấp iOS. Tuy nhiên, so với AnyFix, phần mềm TinyUmbrella có cách sử dụng phức tạp hơn, do đó bạn chỉ nên dùng khi là người am hiểu về công nghệ để tránh các sự cố có thể xảy ra trong quá trình hạ cấp cho thiết bị.

Phần mềm TinyUmbrella có cách sử dụng tương đối khó và phức tạp hơn AnyFix
Giá: Miễn phí.
Link tải phần mềm TinyUmbrella: TẠI ĐÂY.
Để hạ cấp iOS bằng phần mềm TinyUmbrella, bạn làm như sau:
Bước 1: Kết nối iPhone với máy tính bằng dây cáp > Bấm vào Save SHSH > Start TSS Server.

Hạ cấp iOS bằng phần mềm TinyUmbrella
Bước 2: Nhấp chuột phải vào thiết bị của bạn trong thanh bên và chọn Exit Recovery. Thiết bị iOS của bạn sẽ thoát khỏi chế độ khôi phục.
Bước 3: Vào tab Advanced và tắt tùy chọn Set Hosts to Cydia tại mục Exit. Sau đó, nhấp vào Save SHSH một lần nữa.
3. Một số thắc mắc khác
iOS chưa được ký là gì?
Mỗi phiên bản iOS đều có một đoạn mã riêng biệt được gửi từ máy chủ của Apple, đoạn mã này được gọi là chữ ký (signature). Sau khi bạn cài đặt phiên bản iOS mới thông qua iTunes, phiên bản iOS đã ký sẽ được thêm vào.

Chữ ký thực chất là một đoạn mã được Apple cung cấp cho từng phiên bản iOS
Chữ ký cho các phiên bản iOS cũ sẽ bị xóa 2 tuần sau khi Apple phát hành bản cập nhật hệ thống mới nhất. Trong thời gian này, bạn có thể nâng cấp hoặc hạ cấp xuống bất kỳ phiên bản iOS nào, miễn là phiên bản đó vẫn còn chữ ký. Tuy nhiên, bạn sẽ không thể làm như vậy nếu phiên bản iOS bạn muốn cài đặt không còn chữ ký nữa.
Tại sao Apple không cho phép hạ cấp?
Khác với điện thoại Android, các ứng dụng hệ thống của Apple không thể được cập nhật từ App Store. Việc không cho phép hạ cấp iOS là nỗ lực bảo vệ người dùng của Apple khỏi các sự cố bằng cách cung cấp các bản cập nhật mới nhất, giúp vá các lỗi nghiêm trọng trên thiết bị.

Apple không cho phép hạ cấp để đảm bảo trải nghiệm cho người dùng
Hạ cấp iOS có bị mất dữ liệu không?
Như đã nói ở trên, việc hạ cấp iOS sẽ đặt tất cả các cài đặt của iPhone về trạng thái ban đầu. Tất cả dữ liệu của bạn đều bị xóa, vì vậy bạn nên tiến hành sao lưu máy trước khi hạ cấp.

Tất cả dữ liệu trên iPhone của bạn đều sẽ bị xóa trong quá trình hạ cấp iOS
Hạ cấp iOS có an toàn không?
Ngoài việc mất dữ liệu, dù rất ít nhưng vẫn có khả năng iPhone của bạn bị hư, vô hiệu hóa nếu quá trình hạ cấp xảy ra sự cố. Chính vì vậy mà việc hạ cấp iOS không được khuyến khích trừ khi thực sự cần thiết.

Bạn chỉ nên hạ cấp iOS khi thực sự cần thiết
Hạ cấp iOS có hợp pháp không?
Hiện nay, việc hạ cấp iOS không được Apple cho phép một cách chính thức. Vì vậy quá trình này có thể được xem như bất hợp pháp.