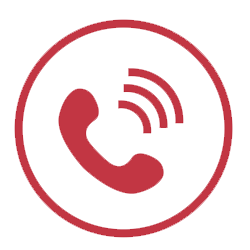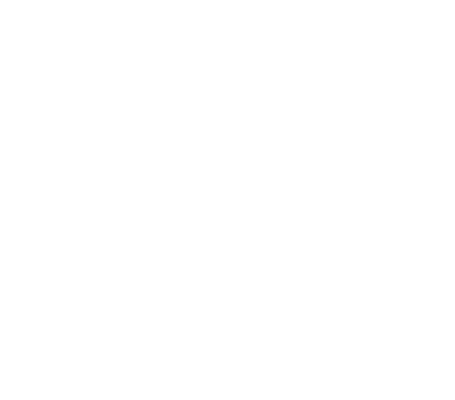1. iPhone có ghi âm cuộc gọi được không?
Câu trả lời là hoàn toàn có thể. Nhưng iPhone chưa hỗ trợ tính năng này trong hệ điều hành iOS, và nếu như trước đây, bạn cần phải Jailbreak iPhone và thực hiện các bước cài đặt rất phức tạp và tiềm ẩn nhiều mối nguy hiểm.

2. Thực hiện ghi âm cuộc gọi iPhone ở đâu?
Hiện tại thì Apple vẫn chưa hỗ trợ tính năng Ghi âm cuộc gọi gốc trên iPhone của mình. Rất may là bạn đã có các ứng dụng trên App Store hỗ trợ ghi âm cuộc gọi rất tốt.
3. iPhone ghi âm cuộc gọi được bao lâu?
Các ứng dụng thứ ba chính thống trên App Store được đảm bảo để thực hiện việc này một cách dễ dàng và an toàn nhất. Đặc biệt là không giới hạn thời gian ghi âm cuộc gọi nhé.
4. Cách ghi âm cuộc gọi trên iPhone
Bước 1. Bạn tải ứng dụng Call Recorder theo link App Store bên dưới.
Bước 2. Mở ứng dụng và chọn cờ quốc gia Việt Nam. Nhập số điện thoại của bạn vào và nhấn Continue. Một mã Code 6 số sẽ được gửi đến và bạn nhập vào ô Code để xác nhận.

Bước 3. Tại mục Call, bạn bấm số điện thoại và nhấn nút Gọi. Thực hiện nói chuyện như một cuộc gọi bình thường và nhấn nút Tắt cuộc gọi.

Bước 4. Chuyển qua mục Recordings, bạn sẽ thấy cuộc gọi đã được ghi âm ghi nãy với đầy đủ thông tin số điện thoại, ngày tháng. Nhấn nút Play để nghe lại.

Bước 5. Bạn cũng có thể thay đổi lại tên và Chia sẻ file đến nơi bạn cần.

Vì ứng dụng chỉ miễn phí một cuộc gọi đầu tiên nên nếu bạn muốn ghi âm cuộc gọi tiếp mà không cần trả phí, bạn có thể thực hiện các nhiệm vụ trong Earn Coins for Free hoặc bạn đăng nhập bằng một số điện thoại khác hoàn toàn nhé.

Chúc các bạn thành công. Nhớ ấn Like và Chia sẻ ủng hộ mình nhé.