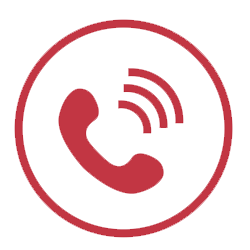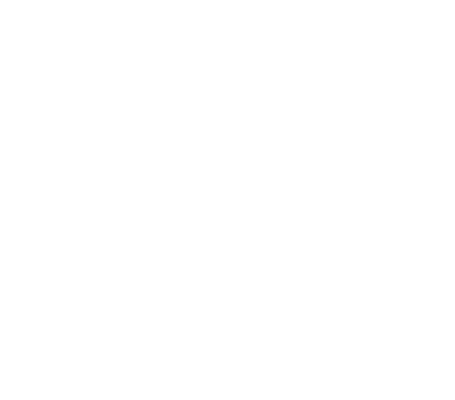1. Cách tải ứng dụng Magicut
Ứng dụng này dành riêng cho những bạn sử dụng hệ điều hành iOS và iPadOS đặc biệt là những bạn hay chỉnh sửa video bằng iPad. Vì thế bạn có thể tải ứng dụng từ AppStore thông qua đường link bên dưới.

2. Cách sử dụng Magicut
Sau khi tải về thành công bạn mở ứng dụng lên, cấp quyền và chọn vào mục New Project.

Ở đây bạn có thể chọn một hay nhiều video, ngoài ra, còn có thể chọn hình ảnh để sử dụng làm video. Ở đâu mình chọn 2 video và chọn Add để tiếp tục.

Ở đây bạn có những công cụ cơ bản như cắt ghép đối tượng trong video (Cutout), thêm video vào giữa đoạn hoặc lồng thêm video khác vào video gốc.

Cuối cùng sau khi chỉnh sửa hình video xong bạn chọn Done và điều chỉnh các thông số để xuất video ra nhé.

3. Cách ghép thêm nhạc vào video bằng Magicut
Đầu tiên, bạn mở project lên và kéo thanh Timeline sao cho khớp với đoạn mà bạn mong muốn thêm nhạc.

Sau đó, ở mục bên dưới bạn chọn vào Audio > Ở đây bạn có thể thêm các hiệu ứng âm thanh có sẵn (Effects), xuất âm thanh từ video khác (Extract), chọn âm thanh trong thư viện (Library) và thu giọng nói của mình vào video (Voiceover).

4. Cách thêm chữ, sticker vào video bằng Magicut
Tương tự như cách thêm âm thanh, bạn cũng kéo Timeline đến điểm phù hợp và chọn mục Text hoặc Sticker để thêm chữ và Sticker xuất hiện trong video.

Ngoài ra, bạn cũng có thể chỉnh sửa hiệu ứng xuất hiện của chữ/sticker, thời gian xuất hiện và hiệu ứng biến mất.

5. Cách thêm Filter vào video bằng Magicut
Ở thanh công cụ chỉnh sửa bên dưới, bạn kéo sang bên phải ngoài cùng và chọn vào mục Filter. Chờ một lúc các Filter xuất hiện và bạn có thể kiểm tra từng Filter xem có hợp với video không, bạn cũng có thể điều chỉnh độ đậm nhạt của Filter sao cho phù hợp với video bằng thanh trượt bên dưới.

6. Cách thêm hiệu ứng vào video bằng Magicut
Mục cuối cùng mình muốn giới thiệu đến bạn là thêm hiệu ứng vào video, bạn kéo thanh công cụ bên dưới sang phải và chọn vào Effect.

Sau đó, cách hiệu ứng chuyển cảnh sẽ hiện ra, có sẵn khung Preview nên rất rõ ràng để bạn có thể sử dụng.

Ngoài ra, khi bạn chạm vào đoạn nối giữa 2 video cũng xuất hiện các hiệu ứng chuyển cảnh rất hay để có thể thêm vào video theo ý thích.

Bạn đã tải về và trải nghiệm ứng dụng Magicut này chưa? Nếu thấy bài viết hữu ích cho mình xin một like và một share nhé. Rất cảm ơn các bạn đã xem bài viết.