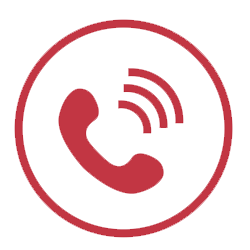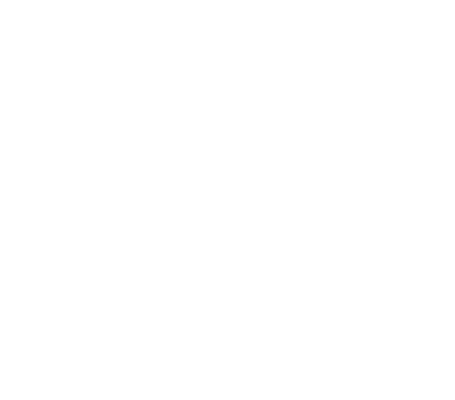1. Nguyên nhân vì sao iPhone nhanh hết pin
Nhà phát triển Apple vẫn chưa tìm được giải pháp triệt để cho việc vì sao iPhone nhanh hết pin. Bên cạnh đó, thói quen sử dụng điện thoại của bạn cũng ảnh hưởng đến việc iPhone nhanh hết pin.
Bạn có thể xem thêm các nguyên nhân khiến iPhone nhanh hết pin tại: Điện thoại nhanh hết pin vì sao? Nguyên nhân và cách khắc phục.

iPhone nhanh hết pin có thể xuất phát từ thói quen hoặc từ nhà phát triển
2. Một số cách giúp tiết kiệm pin trên iPhone
Không thoát đa nhiệm thường xuyên
Có thể hiểu đa nhiệm là quá trình chạy đồng thời nhiều ứng dụng song song trên nhiều tác vụ một lúc khi người dùng sử dụng điện thoại, tức là bạn vừa sử dụng Facebook, vừa truy cập Instagram và vừa chơi game cùng một lúc.
Thông thường, người dùng iPhone có xu hướng thoát các ứng dụng sau khi sử dụng để tiết kiệm pin điện thoại, nhưng điều này được Apple khuyến cáo là không nên thực hiện vì thực tế pin sẽ giảm nhanh hơn.

Không nên thường xuyên xóa ứng dụng sau khi sử dụng
Để giải thích cho việc này, bạn có thể hiểu đơn giản các dữ liệu sẽ phải làm mới và chạy lại từ đầu, đòi hỏi nhiều năng lượng hơn khi bạn xóa và vào lại ứng dụng. Trên thực tế, chỉ khi bạn bật tính năng làm mới ứng dụng nền mới xảy ra tình trạng hao pin, còn lại, bên cạnh biểu tượng pin sẽ xuất hiện các tính năng vẫn đang hoạt động dưới nền chẳng hạn như Bluetooth hay định vị.
Chế độ nguồn điện thấp
Từ iOS 9 trở đi, Apple đã hỗ trợ người dùng về vấn đề điện thoại nhanh hết pin bằng cách bổ sung tính năng chế độ nguồn điện thấp, cho phép người dùng sử dụng lâu hơn bình thường đến ba giờ.
Khi kích hoạt chức năng này, bạn sẽ thấy biểu tượng pin trên iPhone chuyển sang màu vàng. Các thao tác thực hiện cũng khá đơn giản như sau: Vào Cài đặt > Kéo xuống Pin > Bật Chế độ nguồn điện thấp.
Xem thêm:
- Biểu tượng pin iPhone màu vàng là gì? Hướng dẫn cách tắt đơn giản nhất

Sử dụng chế độ tiết kiệm pin
Cập nhật iOS thường xuyên
Không chỉ với lỗi nhanh hết pin, cập nhật iOS thường là cách xử lý của hầu hết các lỗi xảy ra trên iPhone của bạn như không nhận được tin nhắn hay không bật được chế độ tối.
Bạn vui lòng tham khảo cách cập nhật iOS mới nhất tại: [Video] Cách cập nhập iOS trên iPhone lên phiên bản mới nhất đơn giản.

Hãy chú ý cập nhật phiên bản mới nhất cho điện thoại
Kiểm tra mức sử dụng Pin
Bạn có thể thường xuyên kiểm tra mức sử dụng Pin để theo dõi tình trạng của thiết bị bằng cách vào Cài đặt và truy cập Pin, đợi một chút và màn hình sẽ hiển thị tình trạng sử dụng pin của bạn.
Để kiểm tra xem pin còn tốt hay không, bạn hãy làm theo 2 bước đơn giản sau: Sau khi đã truy cập Pin trong Cài đặt, bạn chọn Tình trạng pin và xem mục Dung lượng tối đa. Có một dòng ghi chú nhỏ ở dưới cho phép bạn hiểu được tình trạng, mức độ và khả năng pin còn lại của iPhone.

Thường xuyên kiểm tra tình trạng pin của máy
Xóa những ứng dụng nặng cũng như ứng dụng không cần thiết
Trong iPhone có rất nhiều tính năng và ứng dụng được cài đặt sẵn, tuy nhiên, có nhiều ứng dụng không thật sự phù hợp với nhu cầu của người dùng, và các tính năng có thể khiến điện thoại làm việc nhiều hơn gây hao hụt pin.
Để gỡ bỏ ứng dụng không cần thiết, bạn vui lòng theo dõi các thao tác sau:
Bước 1: Truy cập Cài đặt > Chọn Cài đặt chung > Chọn Dung lượng iPhone.

Xóa ứng dụng trong Dung lượng iPhone
Bước 2: Chọn ứng dụng cần gỡ bỏ > Chọn Gỡ bỏ ứng dụng.

Gỡ bỏ ứng dụng không cần thiết cho máy
Sau khi gỡ bỏ, bạn sẽ thấy biểu tượng đám mây có mũi tên bên cạnh ứng dụng đó.
Độ sáng màn hình ở mức phù hợp
Một trong những nguyên nhân khiến điện thoại nhanh hết pin là vì bạn luôn để độ sáng quá cao so với ánh sáng từ môi trường xung quanh. Vì vậy, khi không cần thiết, hãy điều chỉnh độ sáng phù hợp bạn nhé.
Theo dõi cách tăng, giảm độ sáng cho iPhone tại: Điều chỉnh độ sáng cho iPhone.

Điều chỉnh độ sáng phù hợp với môi trường xung quanh
Đặt lại thời gian hiển thị màn hình
Khi không sử dụng nhưng điện thoại vẫn sáng màn hình, bạn sẽ khiến iPhone của mình hao hụt pin nhanh chóng. Để đặt lại thời gian hiển thị màn hình, bạn làm theo các bước sau:
Bước 1: Truy cập Cài đặt > Chọn Màn hình & Độ sáng.

Đặt lại thời gian màn hình sáng
Bước 2: Chọn mục Tự động khóa > Điều chỉnh thời gian hiển thị màn hình.

Chọn lại thời gian hiển thị màn hình
Khi bật Chế độ nguồn điện thấp, thời gian hiển thị màn hình mặc định là 30 giây.
Tắt WiFi, 3G/4G khi không sử dụng
Các loại mạng không dây cũng là nguyên nhân chủ yếu khiến điện thoại bạn xảy ra tình trạng nhanh hết pin, đặc biệt là 3G/4G. Vì vậy, khi không sử dụng, hãy lưu ý tắt chúng đi nhé!
– Tắt WiFi cho iPhone: Truy cập Cài đặt > Chọn Wi-Fi > Tắt chế độ Wi-Fi.

Tắt Wi-Fi khi không sử dụng
– Tắt 3G/4G cho iPhone: Truy cập Cài đặt > Chọn Di động > Tắt Dữ liệu di động.

Tắt 3G/4G khi không sử dụng
Tắt AirDrop khi không dùng đến
AirDrop cũng là một nguyên nhân khác gây nên tình trạng hao hụt pin nhanh cho iPhone. Khi không sử dụng, hãy tắt chúng đi với các thao tác đơn giản sau:
Bước 1: Vuốt nhẹ từ dưới lên > Bấm và giữ vào ô vuông đầu tiên bên trái > Chọn biểu tượng AirDrop.

Điều chỉnh AirDrop trong Bảng điều khiển nhanh
Bước 2: Chọn Không nhận.

Tắt AirDrop khi không sử dụng
Tắt Bluetooth
Cũng như AirDrop, Bluetooth là một yếu tố khác gây ra tình trạng nhanh hết pin. Cách tắt Bluetooth khá đơn giản với các bước sau: Truy cập Cài đặt > Chọn Bluetooth > Tắt chế độ Bluetooth.

Tắt Bluetooth khi không sử dụng
Tắt dịch vụ định vị
Như đã đề cập phía trên, dịch vụ định vị là một tính năng chạy nền trên iPhone, chúng đòi hỏi rất nhiều năng lượng để liên tục cập nhật vị trí của bạn. Khi không sử dụng, hãy tắt chúng đi với các thao tác đơn giản sau:
Bước 1: Truy cập Cài đặt > Chọn Quyền riêng tư > Chọn Dịch vụ định vị.

Dịch vụ định vị là tính năng chạy nền
Bước 2: Chọn Dịch vụ định vị > Chọn Tắt.

Tắt định vị khi không sử dụng
Tắt làm mới ứng dụng trong nền
Chức năng này là một trong những nguyên nhân chủ yếu gây ra tình trạng hao pin cho iPhone, hãy theo dõi các bước vô hiệu hóa chức năng này.
Bước 1: Truy cập Cài đặt > Chọn Cài đặt chung > Chọn Làm mới ứng dụng trong nền.

Đây là chức năng gây hao hụt pin iPhone
Bước 2: Chọn Làm mới ứng dụng trong nền > Chọn Tắt.

Tắt chức năng làm mới ứng dụng trong nền
Tắt chế độ tự cập nhật ứng dụng
Đây là chế độ khả dụng với iOS 7 trở lên, khi không có nhu cầu với việc tự động hóa chức năng cập nhật ứng dụng, hãy tắt chúng đi với các thao tác sau: Truy cập Cài đặt > Chọn App Store > Tại mục Tải về tự động, tắt Cập nhật ứng dụng.

Tắt chế độ này tại mục App Store
Mở chế độ máy bay khi ở vùng mạng yếu
Ở vùng mạng yếu, iPhone sẽ luôn cố gắng kết nối sóng truyền, điều này làm tiêu tốn rất nhiều năng lượng gây ra tình trạng hao hụt pin. Để bật chế độ máy bay, bạn có thể vuốt nhẹ từ dưới lên, chọn biểu tượng máy bay để chúng chuyển sang màu cam.

Tắt sóng tại Bảng điều khiển nhanh
Bật âm lượng ở mức phù hợp
Yếu tố này có thể sẽ làm bạn ngạc nhiên nhưng đây là sự thật, việc cài đặt âm lượng tối đa cũng là nguyên nhân gây ra lỗi trên. Vì vậy, khi đang sử dụng tính năng này cho loa ngoài, hãy điều chỉnh âm lượng ở mức độ vừa phải bằng nút âm lượng hoặc bằng cách vuốt nhẹ từ dưới lên và điều chỉnh thanh âm lượng trong Bảng điều khiển nhanh.

Một mẹo khác bạn có thể dùng là điều chỉnh âm lượng
Tắt chế độ rung nếu cảm thấy không cần thiết
Tương tự với việc điều chỉnh âm lượng, hãy tắt chế độ rung khi không cần thiết với các bước: Truy cập Cài đặt > Chọn Âm thanh > Tắt 1 trong 2 hoặc cả 2 chế độ rung.

Nếu không thích chế độ rung, hãy tắt chúng đi
Dừng việc có đèn Flash nhấp nháy khi có thông báo
Việc đèn Flash nháy sáng liên tục sẽ khiến pin của bạn hao tổn rất nhiều, đây là nguyên nhân hàng đầu gây ra tình trạng này.
Để tắt đèn flash khi thông báo đến, bạn vui lòng tham khảo tại: Tắt đèn flash khi thông báo đến.

Tắt chế độ này để đèn flash không nhấp nháy liên tục
Giảm hiệu ứng hình ảnh nền
Hiệu ứng Parallax giúp các biểu tượng và thông báo của bạn hiển thị trên màn hình trông rất đẹp mắt. Nhưng tính năng này liên tục sử dụng bộ xử lý đồ họa của iPhone, làm tiêu hao năng lượng đáng kể.
Để khắc phục lỗi này, bạn có thể làm theo các bước sau.
Bước 1: Truy cập Cài đặt > Chọn Trợ năng > Chọn Chuyển động.

Điều chỉnh mục này trong Trợ năng
Bước 2: Bật Giảm chuyển động.

Đảm bảo Giảm chuyển động được bật
Xóa bớt Gmail
Nhiều tài khoản email hoạt động cùng lúc sẽ khiến iPhone tiêu hao nhiều năng lượng pin cần thiết bởi lẽ, số lượng email rác rất nhiều và bạn không thể kiểm soát được chúng. Vì vậy, chỉ nên bật tài khoản Gmail cần cho nhu cầu của bạn thôi nhé!
Bạn vui lòng theo dõi các bước cho thao tác này tại: Cách thoát Gmail trên điện thoại đơn giản nhất.

Xóa bớt tài khoản Gmail để máy hoạt động ít đi
Thay pin khi đã có dấu hiệu xuống cấp
Khi bạn không thể sử dụng các mẹo trên để cải thiện tình trạng pin, hãy đến các cơ sở uy tín để thay pin cho iPhone của mình để tiếp tục sử dụng bình thường.
Tham khảo các địa chỉ uy tín thay pin iPhone tại: Những địa chỉ uy tín hỗ trợ thay pin cho iPhone với mức giá tốt nhất.

Nhớ tham khảo một số lưu ý trước khi mang đến cơ sở thay pin